Environment:
Exchange Server 2013 – On Premise
Skype for Business Server 2015 – On Premise
User Enabled for both Skype for Business Enterprise Voice and Exchange Unified Messaging for voicemail
Issue:
When logging into Outlook Web App via https://exchange.domain.com/owa clicking Tool -> Options -> Phone You receive the beautiful error message of : 500 Unexpected Error 🙁 – An error occurred and your request couldn’t be completed. Please try again.
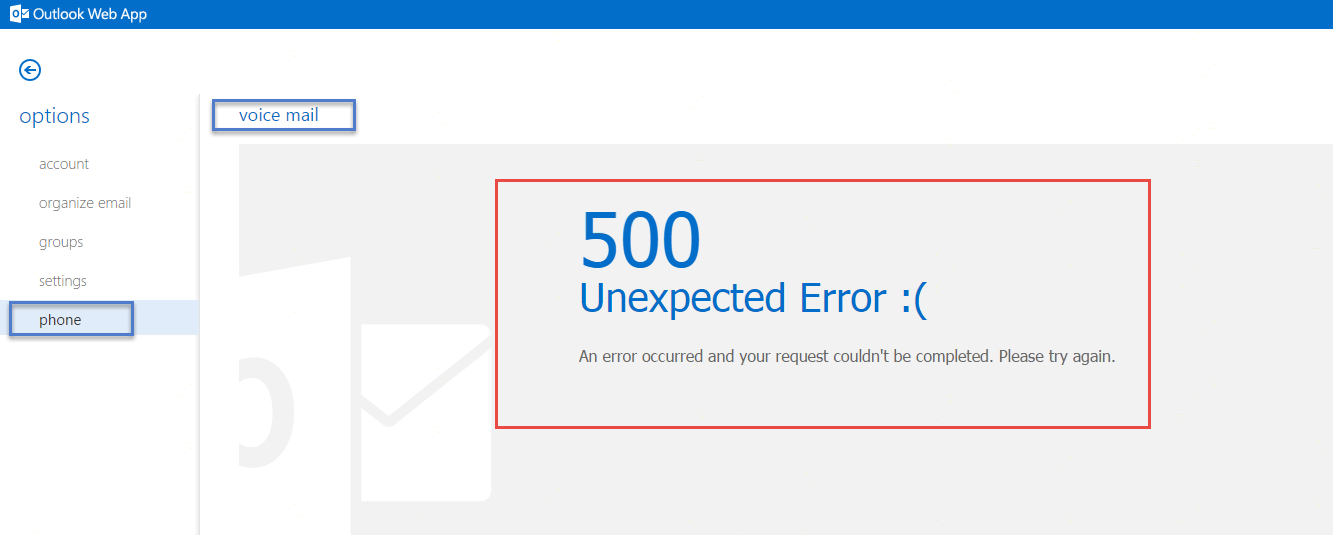
Resolution:
So to begin troubleshooting the error we understand that we are in Outlook Web App, so first thing we need to do is gather some information on the Policies: Outlook Web App Policy (OWAMailboxPolicy) UserRoles (RoleAssignmentPolicy) to see what features are enabled and what policy is assigned to the user. For the work we’re going to use powershell and some of the settings I will show in the Exchange Admin Center, lets start by opening exchange management shell to starting gathering Info, run each command one at a time:
Server Policies:
-
Capture the Outlook Web App Mailbox Policy
-
Get-OwaMailboxPolicy |Select-Object Name

-
-
Capture the Mailbox Policy
-
Get-RoleAssignmentPolicy | Select-Object Name

-
Client Policies Assigned to a User:
-
Get-Mailbox Habib | Select-Object Name,RoleAssignmentPolicy

-
Get-CASMailbox Habib | Select-Object Name,OwaMailBoxPolicy
-
(*Note: this may show blank because it’s using the Default Policy)

Ok so now that we’ve got the policies assigned to a user and what policies that have been created, let’s see how the policies are configured. These 2 settings (Text Messaging , Unified Messaging ) control the Phone option in OWA we need to validate if they are turned on or off in the OWA Mailbox and Role Assignment Policies.
-
Open Exchange Management Shell
-
Find what options are enabled for the OWA Mailbox Policy
-
Get-OwaMailboxPolicy | Select-Object Name, TextMessagingEnabled, UMIntegrationEnabled

-
-
Find what options are enabled for the Default Role Assignment:
-
Get-ManagementRoleAssignment –RoleAssignee ‘Default Role Assignment Policy’ | fl Name,Role, Enabled
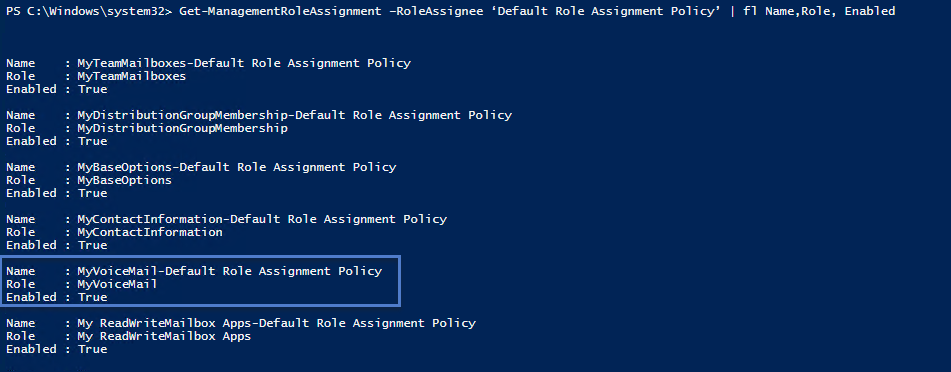
-
Ok so we notice in the OWAMailboxPolicy that TextMessagingEnabled and UMIntegrationEnabled are enabled, but on the RoleAssignmentPolicy we only have MyVoiceMail enabled and MyTextMessaging is disabled.
The issue here is that we need to have MyVoiceMail and MyTextMessaging enabled on the RoleAssignmentPolicy and if you want to have both 1 or both options enabled in OWA you can turn those on or off in the OWA Mailbox Policy.
Alright now to fix this baby! In our environment we want to enable the Voicemail Option and not the TextMessaging so we are going to turn off TextMessaging in the OWAMailboxPolicy and turn MyTextMessaging in the RoleAssignmentPolicy. I will show how to do this in Exchange Management Shell and Exchange Admin Center.
Exchange Admin Center:
- Log into Exchange Admin Center https://exchange.domain.com/ecp
- Click Permissions
-
Click User Roles tab
- Double Click Default Role Assignment Policy
-
Check the Boxes for:
- MyTextmessaging
- MyVoiceMail
- MyTextmessaging
- Click Save
-
Click on Outlook Web App Policies
- Double Click Default
- Click Features
- Uncheck Text Messaging
- Click Save
Exchange Management Shell
-
Open Exchange Management shell
-
We’re going to modify the OWAMailboxPolicy
-
Get-OwaMailboxPolicy -Identity Default | Set-OwaMailboxPolicy -TextMessagingEnabled:$False
-
We’re going to modify the RoleAssignmentPolicy (user roles)
-
New-ManagementRoleAssignment -Name MyTextMessaging -Role MyTextMessaging -Policy ‘Default Role Assignment Policy’
-
Let’s open Outlook Web App by browsing to https://exchange.domain.com/owa clicking Tool -> Options -> Phone and we should now be able to see the Voicemail tab successfully open.
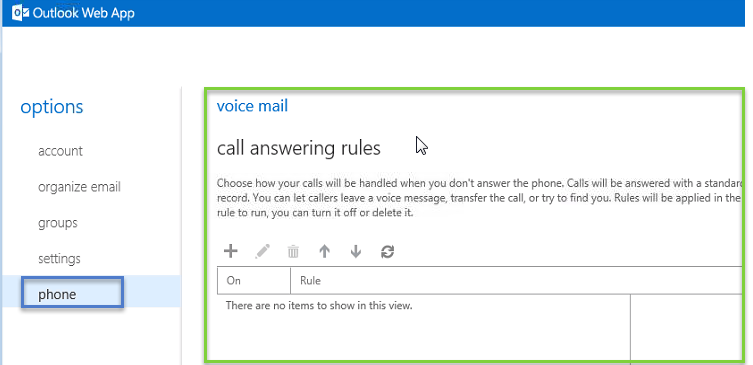
Thx! Saved me a lot of time.